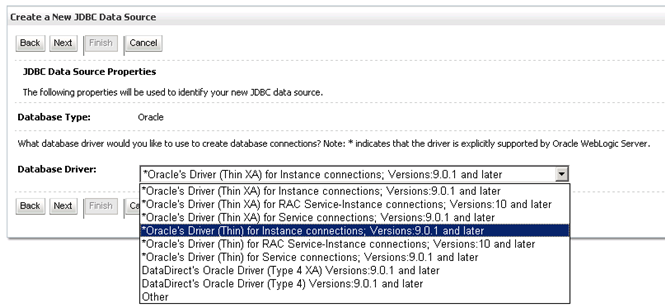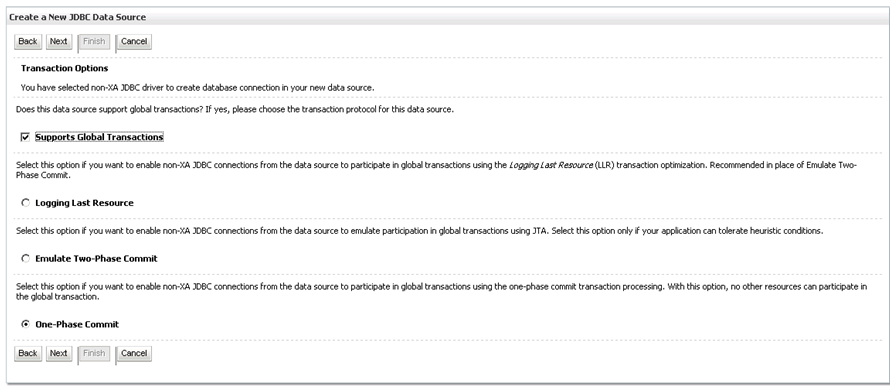Ports are very important in the use of any application, especially
the complex systems such as the EPM System. For example, if you had to type in
the URL to access a Workspace, you are typing in the Port as well apart from
the Server where the Workspace resides. The concept of Port is even more
important if you are doing an EPM installation/configuration. Because we use
several different Ports during EPM deployment, knowledge about what Port the
different products in the EPM family use becomes very handy.
I have provided the following information regarding the
Ports in accordance to system 11.1.2.1. Even though it may hold true to other
versions as well, please do refer to manuals as per the version you are using
for accuracy.
WebLogic Administration Server Port 7001
Foundation Services
- Listen Port 28080
- SSL Listen Port 28443
- Oracle HTTP Server 19000
- IIS 80
- Listen Port 19091
- SSL Listen Port 19047
Default Web Server Port 80 (HTTP) or 443 (IIS)
Essbase Ports
- Essbase Agent 1423
- Essbase Server Applications 32768 - 33768
- Essbase SSL Agent 6423
- Oracle Essbase Integration Services Server 3388
- Listen Port 10080
- SSL Listen Port 10083
- Listen Port 13080
- SSL Listen Port 13083
Essbase Studio Ports
- Listen 5300
- HTTP Listen Port 9080
- Listen Port 4500
- SSL Listen Port 4504
Reporting and Analysis Framework Services 6800-6805
Financial Reporting Ports
- Listen Port 8200
- SSL Listen Port 8243
Financial Reporting Scheduler Service 8299
Web Analysis Ports
- Listen Port 16000
- SSL Listen Port 16045
- Listen Port 8300
- SSL Listen Port 8343
When an application is accessible via a network it means that it is using a TCP/IP port. When a port is used by an application, it cannot be used by another one. Even during installation/deployment, we will get an error message stating that a particular port is being used by another application. Therefore, the skill to find out what port is being used by what application comes in very handy.
If you want to find out what is using a specific Port, you can open the COMMAND PROPMT and type in
"netstat -aon | more"
or if you know the Port number, you can type in something liek "netstat -aon findstr "6800""
This way you will be able to find out what is being used, whether a particular port is listening, etc.