Hyperion Business Rules Migration can be tricky. Even though, the Life Cycle Management (LCM) is considered the official migration tool in the EPM environment, migration of Business Rules has been an exception as far as version 11.1.2.1 is concerned.
However, Hyperion Business Rules can be migrated from one environment to another using the Essbase Administration Services (EAS) console. These are the steps you can follow in order to migrate Hyperion Business rules.
Log in to Essbase Administration Console (in the source environment)
In the Navigation window on the left, right-click Business Rules -> Export Business Rules.
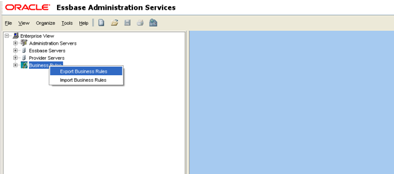
Select the Business Rules that you want to export in this step. If exporting all the business rules, Select ALL.
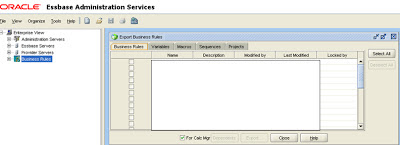
After selecting the Business Rules, the DEPENDANTS tab becomes active. Click the Dependants tab if you want to export the dependants. In case it is the Calculation Manager Environment, check the "FOR CALC MGR" check box. Make sure the Variables are checked too as they need to be migrated as well.
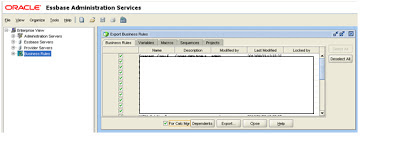.bmp)
Click Export and you will be prompted for a file name and location where you can save the file. Business rules that we export are saved as .XML file.
So far, we have exported Business Rules from the target environment. Now we need to move the XML file that we have just created (saved during Business Rule export) to a folder of choice in the target environment.
If you are using EAS desktop or Web client from your workstation, you can simply save the exported XML file in your computer. Make sure you follow specific file naming convention to ensure what you are doing.
Important
One very important thing that we need to remember at this point of Business Rules Migration is that the exported XML file contains hard-coded names that point to the source environment. For example, if your target environment server name is KHOONKS, you will find this name hard-coded in the XML file. So, before you start importing the XML in the target environment, open the XML file with an editor and replace all the instances or names that point to the source with the ones that you have for target. It is a very important point.
After you are sure that you have nothing pointing to the source environment, you can log on to EAS in the target environment.
On the left in the navigation window, right-click Business Rules -> Import Business Rules
Here we will get the prompt to choose the XML file that we can import to the target environment. We can choose the name of the BR file and then hit OPEN.
On the next screen, we can hit OK to import the Business Rules.
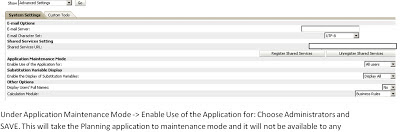
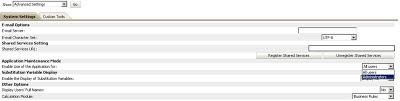


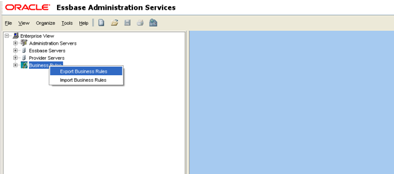
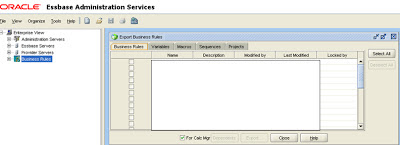
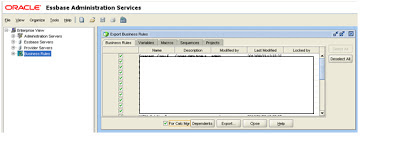.bmp)
.png)
.bmp)
.bmp)


























